Add Source Kodi Yg Masih Aktif
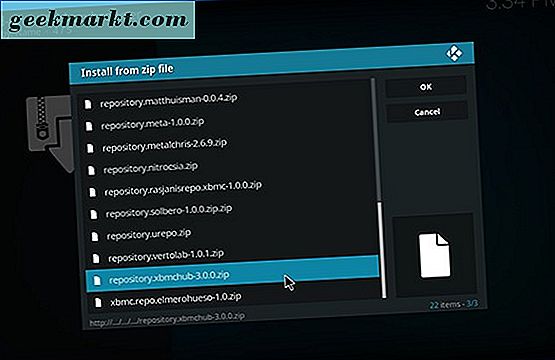
| Steps to create your Music Library |
|---|
| 1. Guide Main Page |
| 2. Music Settings |
| 3. Music File Tagging |
| 4. Scanning Music Into Library |
| 5. Artist information folder |
| 6. Scraping Additional Music data |
| 7. Update Music Library |
8. NFO Files
|
9. Artwork
|
10. Import-export library
|
| 11. Rebuild your music library |
| Music library | Adding music to the library |
- 2Adding Music to Library
- 3Troubleshooting
Install Flash Player Plugin Terbaru Untuk Firefox & IE Offline Mode silumansupra Iseng 2 Minutes Buat yg g bisa install flash player di browser, entah itu IE, Firefox ato yg laen sebenarnya ada cara laennya, yaitu dengan metode offline.
This page details the following:
- Adding and removing Sources
- Scan (import) your music collection into the Music Library.
- Troubleshooting common problems
A reminder of the following:
- Ensure the setting Fetch additional information during updates is disabled
- Ensure you have taken care to correctly tag your music and set up your Artist information folder
- Populating the music library is a two step process.
- The first step reads the tags embedded in the music files. This is referred to as scanning. If there is any embedded artwork, this will also be scanned and cached.
- The second optional step fetches additional artwork, artist and album information. This information and artwork can be downloaded from either online sources or fetched from local nfo files. This is referred to as scraping and is covered in detail in the next step of the guide.
2.1 Initial Set Source & Scan
This process achieves the following:
- Sets your music source(s) in Kodi. Simply explained, this points Kodi to your music files
- Allows Kodi to scan the tags in the music files and import that data into the library
Step 1: On the Home menu select Music from the menu items.
Step 2: In the Music File Browser select Add music. In some cases you may need to select Files to access this.
Step 3: In the Add music source window select Browse. You can also manually add your source by selecting the box with <None> then typing in your path. If you chose to do it this way skip to Step 5
Step 4: In the Browse for new share window, navigate to where your music is stored, select the folder and then select OK.
Step 5: You will now be taken back to the Add music source window. Under Enter a name for this media source you can optionally name your media source to replace the suggested name. Select OK
Step 6: You will now be asked if you wish to add your media source to the library. If you do, then select Yes, if you do not, then select No. By selecting No you will only have the option of accessing your media though the Music file browser
Step 7: Choosing Settings in the previous step allows fetching additional info, setting up the scrapers and adding the Artist Information Folder if these have not been done yet. For the first scan, leave these disabled.
Step 8: If you selected Yes in step 6, Kodi will begin scanning your source to the library. Once finished, you can back out to the Main Menu. There is no ability to queue processes so wait until the first scan is finished before adding more sources.
Step 9: Once your library is scanned you will be able to see & access Recently added albums, Random albums, Random Artist & Unplayed albums on the Home menu.
Embers of rage zone order.
2.2 Adding Additional Music Sources
To add additional sources to your library, from the Main Menu enter Music. Navigate to the to the bottom of the page and select Files. Then repeat the steps from Step 2 in the previous section.
2.3 Scan to Library
In step 6 above, you were asked Do you want to add the media from this source to your library?
Click the below link if you selected No and would now like to add the music files into the library
- See: Scan Source to Library
| ||
|
Kodi gives you the ability to listen to music from a variety of sources.
- See Types of Media Sources
Some examples of sources that allow you to easily access all your digital music collection:
- On your computer or a NAS (Network Attached Storage) device/system, which supports SMB file sharing
- Stored directly on the hard drive
- On CDs/DVDs
- Streamed from the Internet
If you use an non-standard network protocol to stream your media from a network, or for information on how to configure remote file shares
| Return to top |
|---|
Contents.1 IntroductionThe Source is the main folder on your hard drive which contains your collection of Movies or TV Shows or Music Videos or Music. These four classes of media cannot be mixed in the one Source.
Once the Sources are set up, Kodi can perform the appropriate actions to display your media. There is no limit to the number of Sources that can be added to Kodi for each media class.This step of the guide will enable you to complete the following actions:. Adding Sources - Add the Source folder to Kodi. Set Media Type - Advise Kodi what type of media is in the Source.
Scraper Settings - Advise Kodi which Information Provider (Scraper) to use and adjust the settings to your preferences. Add to Library - Scrape (import) the media into the libraryEach section is a direct continuation of the previous section, and only separated for clarity. Although the page looks complex, it is not. It is possible to perform the steps on this page in less than one minute once familiar with the process.If you have come directly to this page without following the guide and are unsure of how to set up your Sources on your computer/NAS, skip back to Naming Video Files at the start of the guide.does not work with the library features of Kodi (scanning data in like summaries and movie covers). It is recommended that you share your media using another protocol such as SMB2 Scraper and SettingsThe default scraper used by Kodi for TV Shows is the TheMovieDB-TV Shows.
Other scrapers are available and can be found by searching the Kodi site See: See:Check the settings of the scraper are configured to your preference. The default settings are usually good enough, but you may have different preferences or needs.When checking settings, ensure you access the scraper settings from the of the TV Show Source. Accessing it through the add-ons menu only adjusts the default settings, and won't adjust settings on the currently active sources.Note:. TVDB was the default Kodi scraper until 19 November 2018 when the scraper changed to the current TheMovieDB-TV Shows scraper.
Due to a lack of communication from the TVDB, the high level of complaints on their forum, and the sudden changes to their API, it was deemed necessary to change provider to ensure a more stable user experience. Enable the setting in Settings Media Videos. This will make it easier to find tv shows in your library that failed the scraping process.3 Adding Sources. Keep original title Use the original (untranslated) title when downloading info for a foreign film. For example the movie is the English translated title of the movie.
The Original Name of the movie is 卧虎藏龙. If you prefer the English translated title, then disable the setting. If you prefer the original Chinese title then enable the setting. Enable fanart Enable this setting to download. Enable trailer (YouTube) Downloads the link to a movie trailer at. If you have local trailers, ensure this setting is disabled. Preferred language Language to use for summaries and other metadata.
Preferred Certification Country Country/Nation preference for Content Advisory Ratings- eg M, MA, PG Default Rating from Choose site to download movie ratings from. Choices are TMDB and IMDB.
If IMDB is selected, it becomes the default rating. TheMovieDB rating is still scraped. Add also IMDB ratings Only visible if the previous setting is set to TMDB. Allows scraping of ratings from both sources, but keeps TheMovieDB rating as the default rating.Press OK to accept the changes. The screen in Step 10 will be offered4.2 TV Show Scraper. Keep original title Use the original (untranslated) title when downloading info for a TV Show For example the movie is the English translated title of the movie.
The Original Name of the movie is 卧虎藏龙. If you want the English translated title, then disable the setting. If you want the original Chinese title then enable the setting. Get Artwork from themoviedb.org Enable this setting to download Poster, Fanart and episode Thumbs Get Extra Artwork from fanart.tv Enable this setting to download other types such as Banner, Clearart, Clearlogo, Discart, Landscape for the TV Show and Seasons Preferred language Language to use for summaries and other metadata.Press OK to accept the changes.
The screen in Step 10 will be offered5 Add to Library. Step 10: Press Yes to scrape the content to the library(if No is pressed, it can be scanned later via the Source Context Menu).Once you press Yes, Kodi will scan your library and attempt to match each title in your library to the title at the site of the Information Provider. If a match is found, the metadata and artwork is downloaded and used for the library display. Depending upon the size of your library, this could take some time. A single movie could take approx 30 seconds, a library of 400 movies could take over an hour.When the scraping process is complete, be sure to check the to view any titles that were not added to the library, which is normally due to incorrect naming. See.At this point, you should now have a fully functioning video library. You might notice that Kodi has an 'ADD' button in addition to a 'BROWSE' button when you are adding a source.
After you add your first location, you can add a second location (network or local. You can even mix them) and Kodi will show both folders as a single folder/source.Kodi will also combine the subfolders within the source/locations. For example, if you had a hard drive for TV shows, but ran out of space, you could make a second hard drive with the same folder paths and Kodi would merge them together to a single directory path. Such asHard drive 1/TV shows/ Hard drive 2/TV shows/and the same is true for an additional nested folder with the same way:Hard drive 1/TV shows/American Dad/ Hard drive 2/TV shows/American Dad/You could have half of a show on one hard drive, half on another, and Kodi will show it to you as if it was in a single location by using multiple locations in a single source.Note: This only impacts the basic 'Files view'. The default Library nodes will combine things by show even if their files are spread across multiple drives.
Most users will not really benefit from using multiple paths in a single source.8 Password protected sources See:9 References.